Aprende PhotoShop
 Primero un poco de cultura.
Primero un poco de cultura.¿Qué es Photoshop?
Photoshop, creado por Adobe Systems, es una de las herramientas software para el tratamiento de imagen más potente hoy en día.
 Debemos tener bien claro desde el principio que Photoshop no está pensado para dibujar, para eso es recomendable que utilices Illustrator de Adobe o Freehand de Macromedia. Photoshop está principalmente orientado a tratar y manipular imágenes, o bien creadas por otros programas, o digitalizadas por un escáner o máquina fotográfica. Entonces, una vez introducida la imagen en el programa podrías retocarla, transformarla y editarla con un sinfín de posibilidades.
Debemos tener bien claro desde el principio que Photoshop no está pensado para dibujar, para eso es recomendable que utilices Illustrator de Adobe o Freehand de Macromedia. Photoshop está principalmente orientado a tratar y manipular imágenes, o bien creadas por otros programas, o digitalizadas por un escáner o máquina fotográfica. Entonces, una vez introducida la imagen en el programa podrías retocarla, transformarla y editarla con un sinfín de posibilidades.
De hecho, esta es una de las características más interesantes de Photoshop, pues Adobe ha sabido hacer un programa intuitivo y muy completo que hace que se desmarque de la competencia y sea el software más utilizado por diseñadores e ilustradores.
Algo de historia
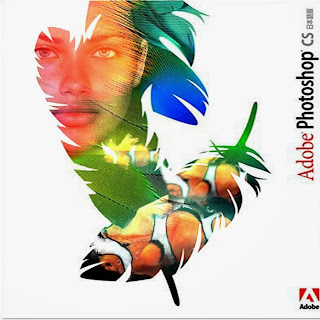 En 1987, Thomas Knoll, un estudiante de doctorado en la Universidad de Michigan escribió un programa en su Macintosh Plus para mostrar imágenes a escala de grises en pantallas monocromáticas. Este programa, llamado Display, llamó la atención de su hermano, John Knoll, un trabajador de Industrial Light & Magic, que recomendó a Thomas convertir su programa en un programa completo editor de imágenes. En 1988, Thomas se tomó un receso de 6 meses de sus estudios para trabajar en el programa, junto con su hermano. Thomas renombró el programa a ImagePro, pero el nombre ya se encontraba registrado.2 Más tarde ese mismo año, Thomas renombró el programa como Photoshop y negoció un trato con el creador de escáneres Barneyscan para distribuir copias del programa con un escáner, "un total de 200 copias de Photoshop fueron distribuidas" de esta manera.
En 1987, Thomas Knoll, un estudiante de doctorado en la Universidad de Michigan escribió un programa en su Macintosh Plus para mostrar imágenes a escala de grises en pantallas monocromáticas. Este programa, llamado Display, llamó la atención de su hermano, John Knoll, un trabajador de Industrial Light & Magic, que recomendó a Thomas convertir su programa en un programa completo editor de imágenes. En 1988, Thomas se tomó un receso de 6 meses de sus estudios para trabajar en el programa, junto con su hermano. Thomas renombró el programa a ImagePro, pero el nombre ya se encontraba registrado.2 Más tarde ese mismo año, Thomas renombró el programa como Photoshop y negoció un trato con el creador de escáneres Barneyscan para distribuir copias del programa con un escáner, "un total de 200 copias de Photoshop fueron distribuidas" de esta manera.
Durante este tiempo, John viajó a Silicon Valley y realizó una demostración del programa a ingenieros de Apple y Russell Brown, director de arte en Adobe. Ambas demostraciones fueron exitosas, y Adobe decidió comprar la licencia para distribuir el programa en septiembre de 1988.4 Mientras John trabajaba en plug-ins en California, Thomas se quedó en Ann Arbor trabajando en el código. Photoshop 1.0 fue lanzado en 1990 exclusivamente para Macintosh.
Ahora lo básico.
Abrir una Imagen
Normalmente, al instalar Photoshop, aparece una sección en la instalación que te permite asociar diversos tipos de archivos a la aplicación, esto es, que permitamos a Windows abrir determinados tipos de archivos con Photoshop.
En principio, si no cambiaste nada durante la instalación casi todos los formatos de imagen, o al menos los más comunes, se abrirán con Photoshop, por lo que hacer doble clic sobre un archivo de imagen provocará el arranque del programa y la carga del archivo.
Si este no es tu caso, hay formas alternativas para abrir archivos desde Photoshop, que son también las que utilizaremos con más frecuencia.
Vamos a ver los pasos a seguir para abrir un archivo desde Photoshop.
Una vez abierto el programa, haz clic en Archivo en la barra de menú.
Se desplegará una lista como esta:
Para abrir una imagen deberás hacer clic en Abrir. y se abrirá un cuadro de diálogo.
Llegados a este punto, lo que deberás hacer es navegar por las carpetas hasta encontrar el archivo deseado. Cuando lo tengas seleccionado, haz clic en Abrir y la imagen se abrirá en una ventana dentro del programa.
Puedes abrir simultáneamente tantas imágenes como tu ordenador soporte, pero ten en cuenta que cuantos más recursos consumas, más lento irá el programa.
Una de las características que aportan las nuevas versiones de Photoshop es el Explorador de Archivos. Puedes verlo haciendo clic en Archivo→Explorar o desde este icono bajo la barra de menú .
El Explorador de Archivos te permite navegar por tus carpetas y organizar tus imágenes de forma más eficiente, pudiendo añadir información sobre la imagen (llamada metadatos) como su autor, una breve descripción o incluso darle un título, además de otro tipo de datos técnicos y sobre derechos de autor.
El Área de Trabajo
Una vez abierto el programa observaremos diferentes barras y paneles distribuidos en el entorno de trabajo. Abramos una imagen de prueba para que todas las opciones se encuentren disponibles. Recuerda que podemos abrir nuestros archivos a través del menú Archivo→Abrir.
Una vez abierta la imagen, todas las barras y paneles se encuentran activos y el área de trabajo toma esta forma:
Barra de Menu
La barra en el extremo superior es la Barra de Menú, esta barra aparece en la mayoría de programas por lo que ya debes estar acostumbrado a ella. Desde aquí podrás acceder a diferentes opciones de menú, como por ejemplo abrir un archivo, guardarlo y luego cerrarlo. También podrás acceder a opciones mucho más complejas que iremos viendo a lo largo del curso.
El Panel de Herramientas
 El panel alargado es el Panel de Herramientas, ahí puedes ver en forma de iconos todas las herramientas disponibles en Photoshop. Observa con atención que algunas de ellas tienen un pequeño triángulo en su esquina inferior derecha . Este es el indicador de grupo de herramientas. Si posicionas el cursor sobre alguno de estos iconos y pulsas el botón derecho del ratón se desplegará la lista de herramientas pertenecientes al grupo. Si desplegamos el menú del icono pincel se desplegará la lista de herramientas de dibujo.
El panel alargado es el Panel de Herramientas, ahí puedes ver en forma de iconos todas las herramientas disponibles en Photoshop. Observa con atención que algunas de ellas tienen un pequeño triángulo en su esquina inferior derecha . Este es el indicador de grupo de herramientas. Si posicionas el cursor sobre alguno de estos iconos y pulsas el botón derecho del ratón se desplegará la lista de herramientas pertenecientes al grupo. Si desplegamos el menú del icono pincel se desplegará la lista de herramientas de dibujo.
Como ves, dentro del grupo de herramientas de dibujo podemos encontrar el Pincel y el Lápiz. La letra que aparece a la derecha del nombre de la herramienta nos informa del método abreviado de teclado para acceder a la herramienta activa de este grupo. La herramienta activa se encuentra siempre marcada por un cuadrado negro.
En el panel de herramientas podemos encontrar también los selectores de color, en Photoshop trabajaremos siempre con dos colores activos, que pueden ser totalmente configurados por el usuario. El color situado al frente será el color Frontal, la mayoría de las herramientas lo tomarán como color de trabajo. El que se encuentra detras es el color de Fondo, podemos establecer este color como el color del fondo del documento, de esta forma podemos utilizar herramientas que pinten con el color de fondo y así imitar de alguna forma el borrado de píxeles.
El recuadro que se encuentra al frente muestra el color que estamos utilizando, en cualquier momento podemos hacer clic sobre el icono de doble flecha e intercambiaremos los colores de los recuadros entre sí, haciendo que el color que se encontraba en el recuadro del fondo pase al frente y, por lo tanto, nuestras herramientas usarán ese color como predeterminado.
Observa que en cualquier momento puedes hacer clic sobre el icono para restablecer los colores activos a negro y blanco (los iniciales de Photoshop).
Para seleccionar un color haz clic sobre uno de los recuadros y se abrirá el cuadro de diálogo Selector de color. Una vez aquí podrás elegir un color de entre toda la paleta que Photoshop te ofrece.
Si quieres saber mas acerca de este gran software y todas sus características te invito a descargar estos manuales que te serán de gran ayuda. El pack incluye manuales pdf y vídeos de cursos dictados por profesionales españoles en la materia
_______________________________________
SI TE GUSTO
Comparte
No Cuesta Nada y AYUDA A MANTENER EL BLOG VIVO
























Comentarios
Publicar un comentario